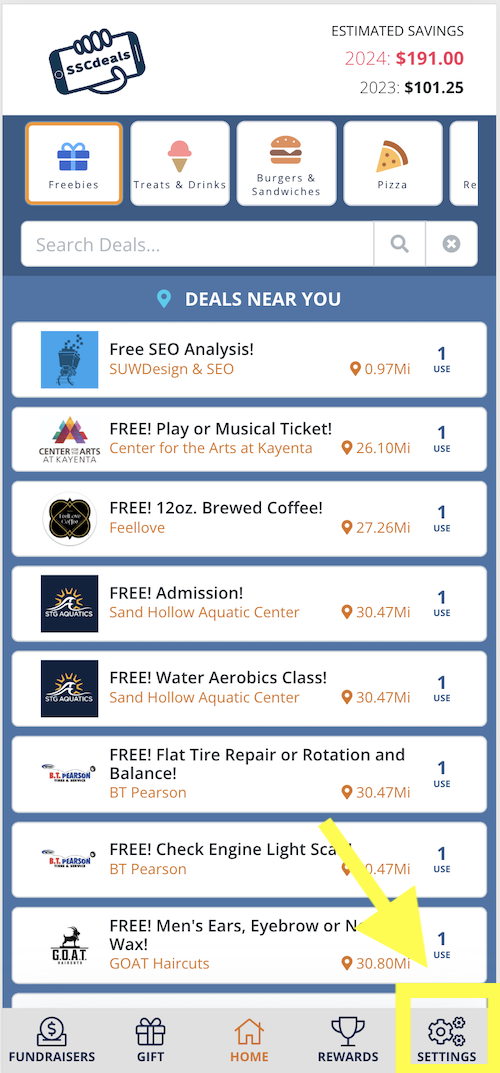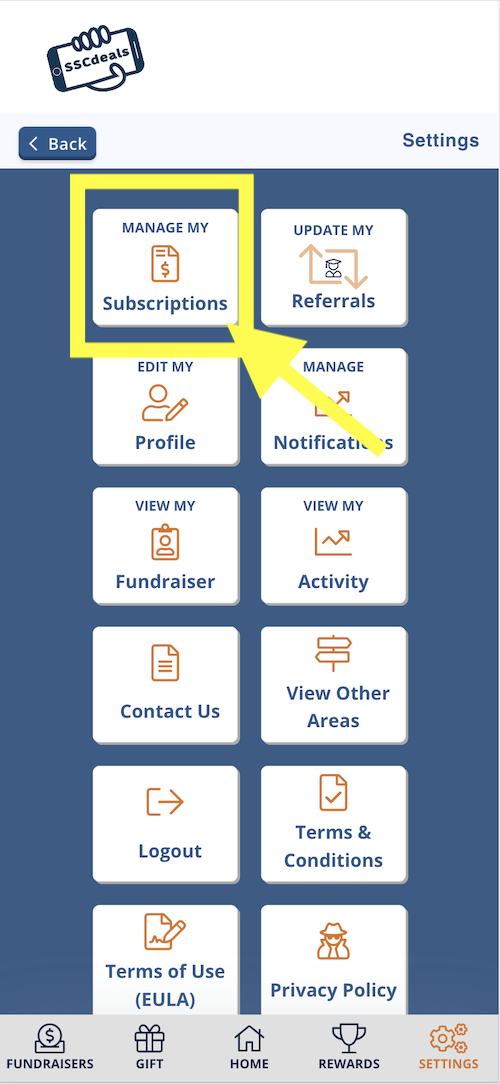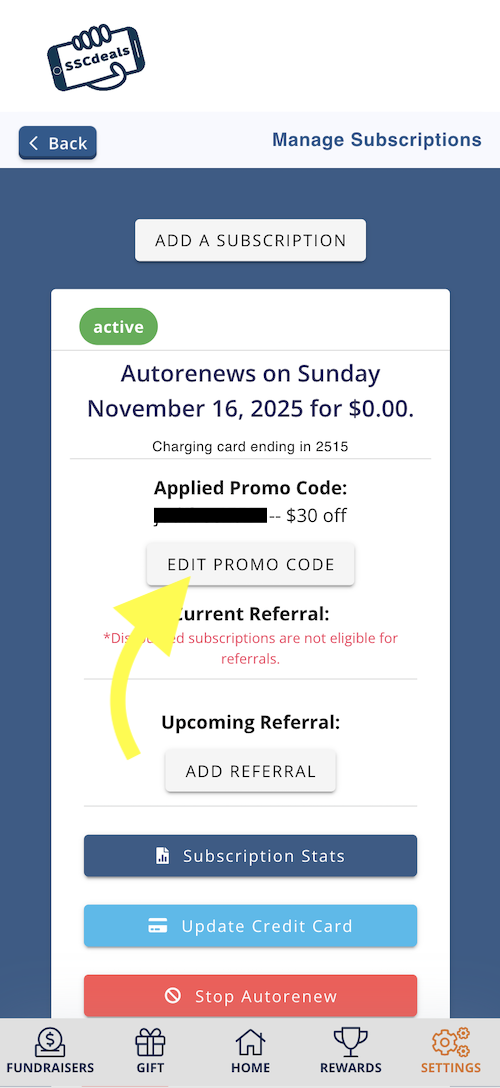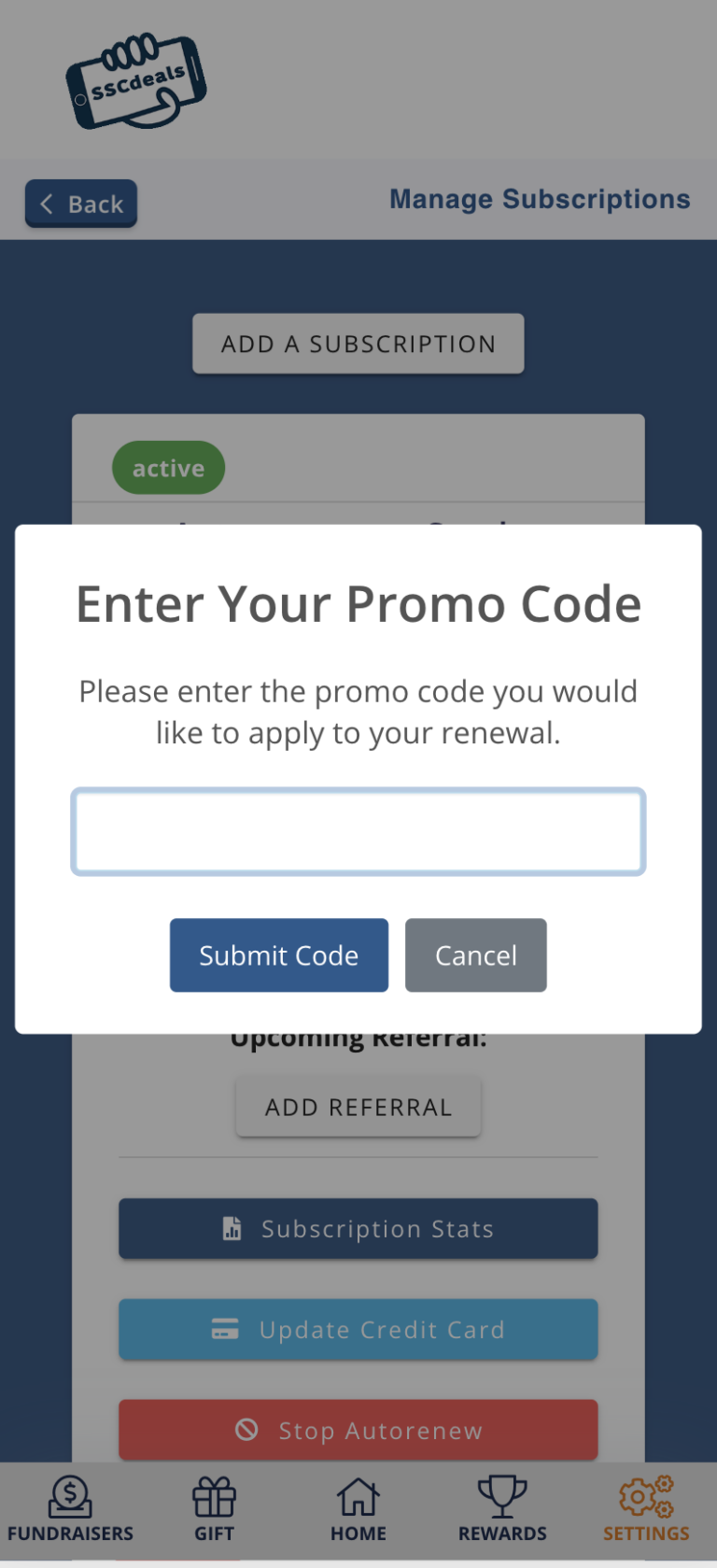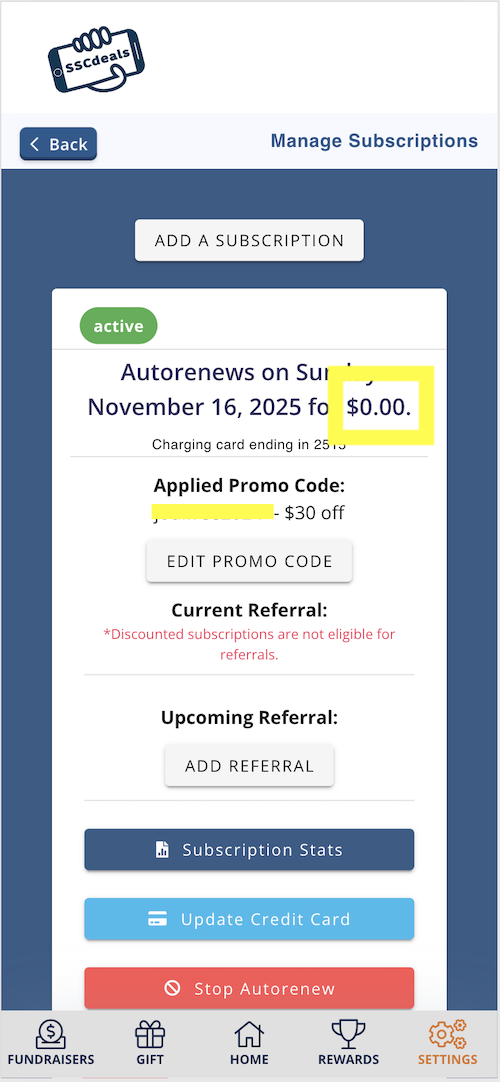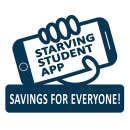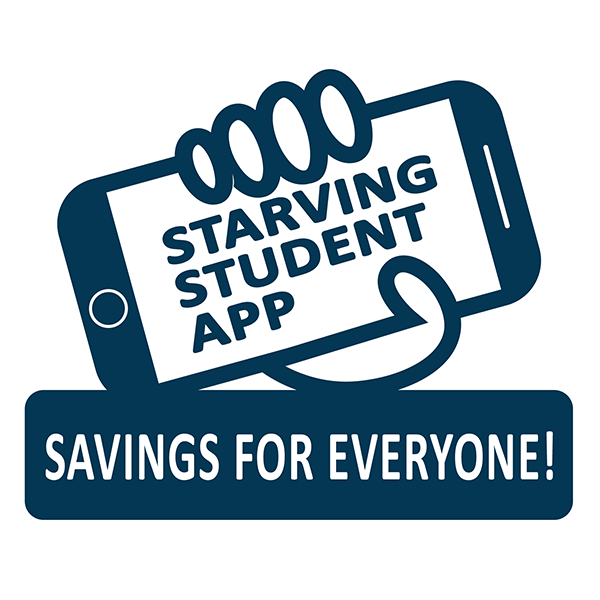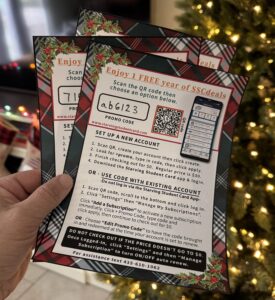Table of Contents
New Users
Create an Account
Start off by creating your new account. To create an account, you will need to select your area, put in your name, email address, and phone number, set your password and accept the terms and conditions. Once you have set your account details, click “Create Account” to continue to checkout. Make sure that you save your email and password so that you can access your account later.
Note: If you receive the following message: “An account already exists with this email address. Please log in, reset your password if necessary.” Click here to reset your password and then follow the instructions for Existing Users.
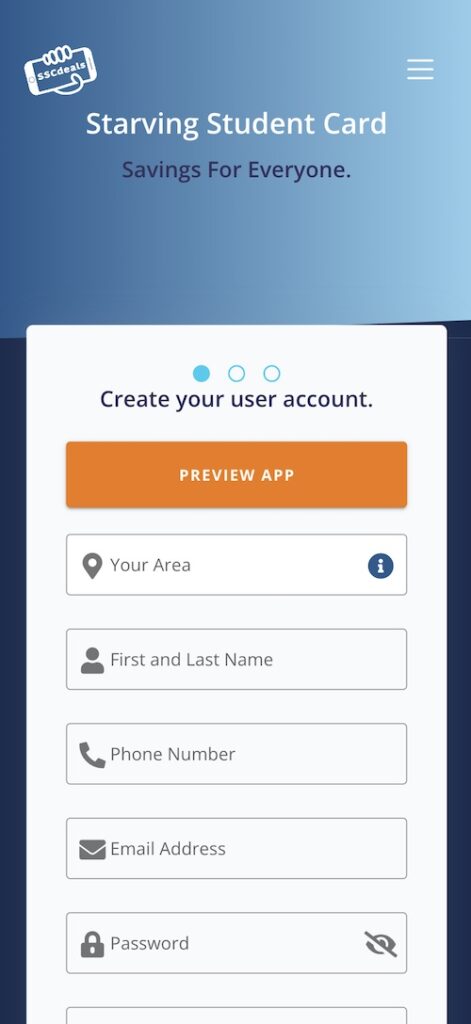
Add Promo During Checkout
After you create your account, you will be redirected to the checkout page. Here you can select the number of subscriptions you wish to purchase and if you want to buy any gift subscription. To apply the code: locate the “+ Promo Code” button and click it. This will open up an input field where you will paste or type your code. Once you have entered the code, press the “Apply” button. If your code was applied successfully, the “Apply” button should turn into a green button with a white checkmark. A new line item should also appear above the promo code field called “Discount” it should show the amount the code discounts your subscription in red and discount the total amount by that. If your total did not decrease or your “Apply” button didn’t change to the checkmark, your code was not applied correctly. Please try again and contact us if you continue to have issues. Once you have confirmed that your code was successfully applied, click the “Checkout” button to continue to payment.
Note: You are unable to use Gift codes, promo codes or coupons when supporting a school or purchasing gift subscriptions. Only one coupon code may be redeemed per order.
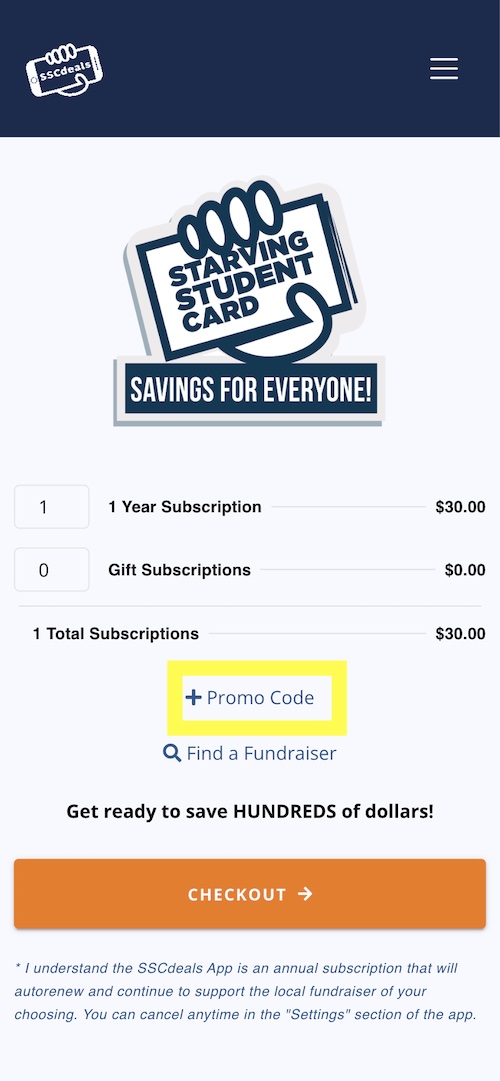
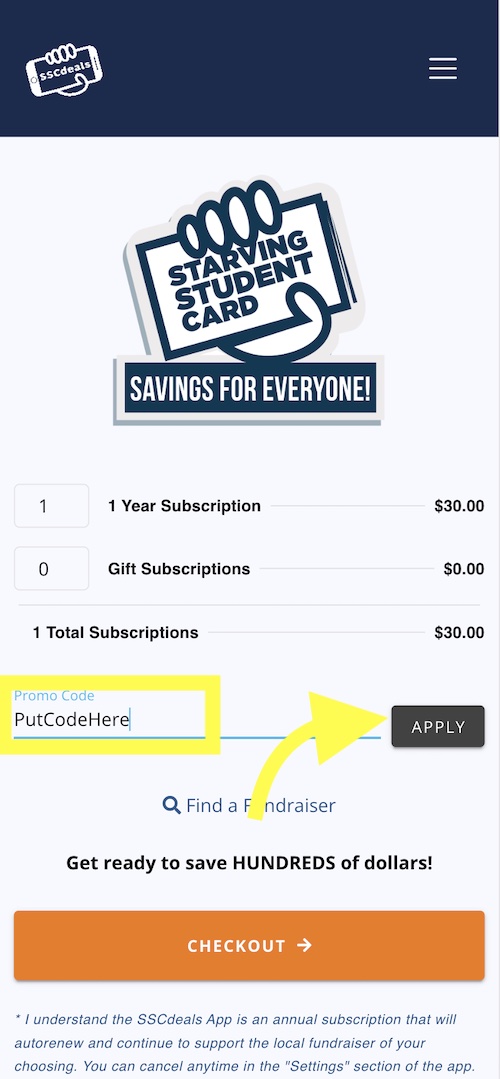
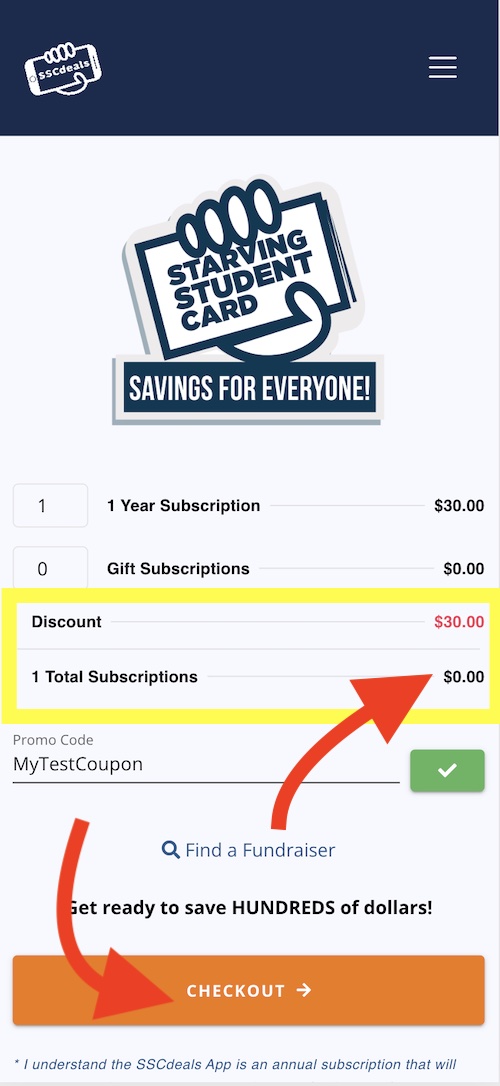
Add Payment Details for Renewal
The final step of redeeming your code is to add payment details. If your code is granting you a free year, make sure that the total listed in the top left corner is $0.00. If it is not, do not continue to enter payment details or you will be charged the amount shown. By submitting your payment details you are acknowledging that the Starving Student App is a renewing subscription and that you will be billed the full amount unless you cancel or add a new code to your account prior to the renewal period.
Download the App
Now that you have a valid subscription, it is time to download the app! We can be downloaded from the Apple App Store or Google Play Store. Once you have downloaded the app, you will need to login with the credentials you set when creating your account.
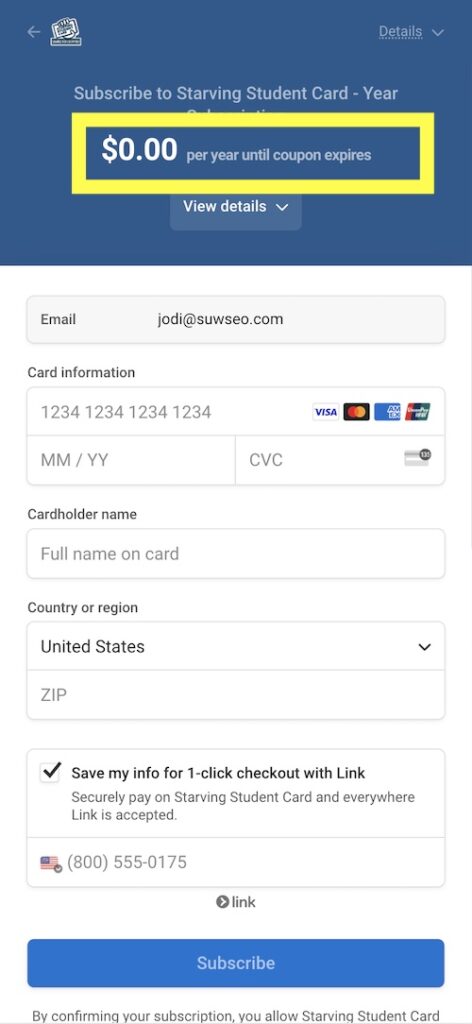
Enjoy Your Savings!
Existing Users
Log in to Your Account
If you aren’t already, log into your account with the email and password that you used to create your account. If you have forgotten your password, click here to reset it.
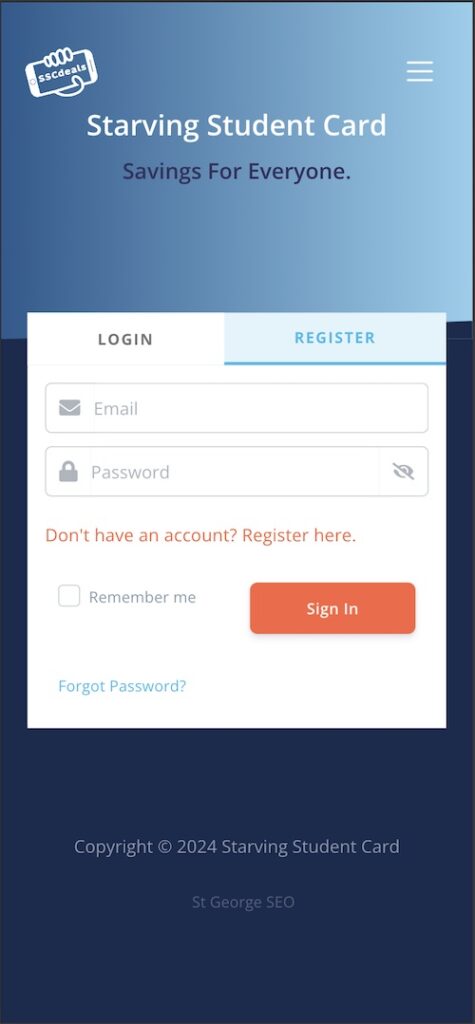
Add New Subscription with Code
Add New Subscription
From the home screen of your app, select “Settings” from the bottom right corner. Then select the first option “Manage My Subscriptions”. Click the “Add a Subscription” button. You will be redirected to a checkout page.
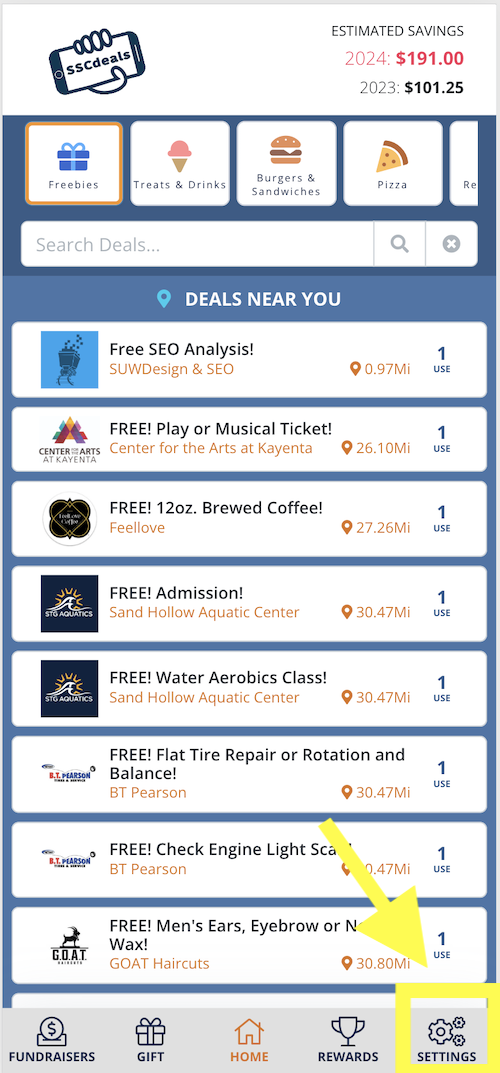
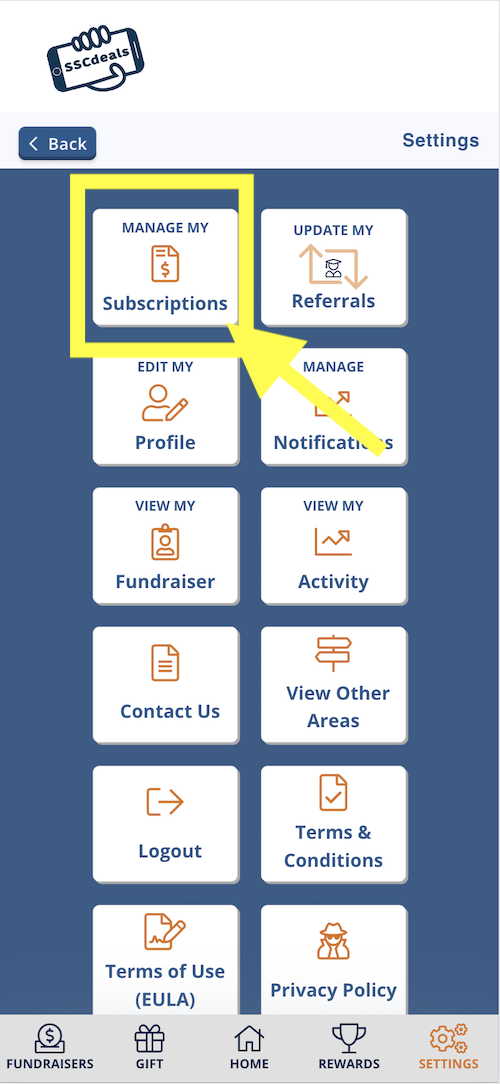
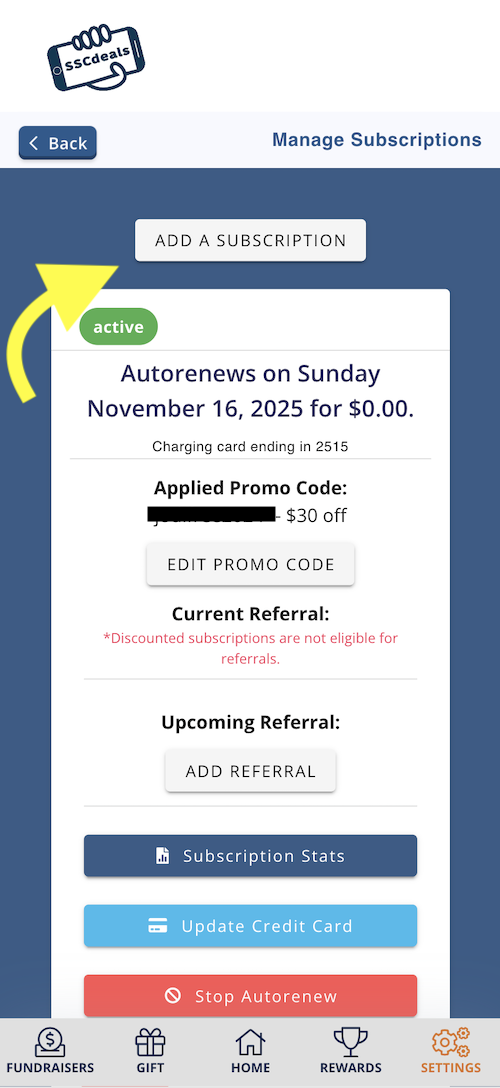
Add Promo During Checkout
Now that you are at the checkout page. Here you can select the number of subscriptions you wish to purchase and if you want to buy any gift subscription. To apply the code: locate the “+ Promo Code” button and click it. This will open up an input field where you will paste or type your code. Once you have entered the code, press the “Apply” button. If your code was applied successfully, the “Apply” button should turn into a green button with a white checkmark. A new line item should also appear above the promo code field called “Discount” it should show the amount the code discounts your subscription in red and discount the total amount by that. If your total did not decrease or your “Apply” button didn’t change to the checkmark, your code was not applied correctly. Please try again and contact us if you continue to have issues. Once you have confirmed that your code was successfully applied, click the “Checkout” button to continue to payment.
Note: You are unable to use Gift codes, promo codes or coupons when supporting a school or purchasing gift subscriptions. Only one coupon code may be redeemed per order.
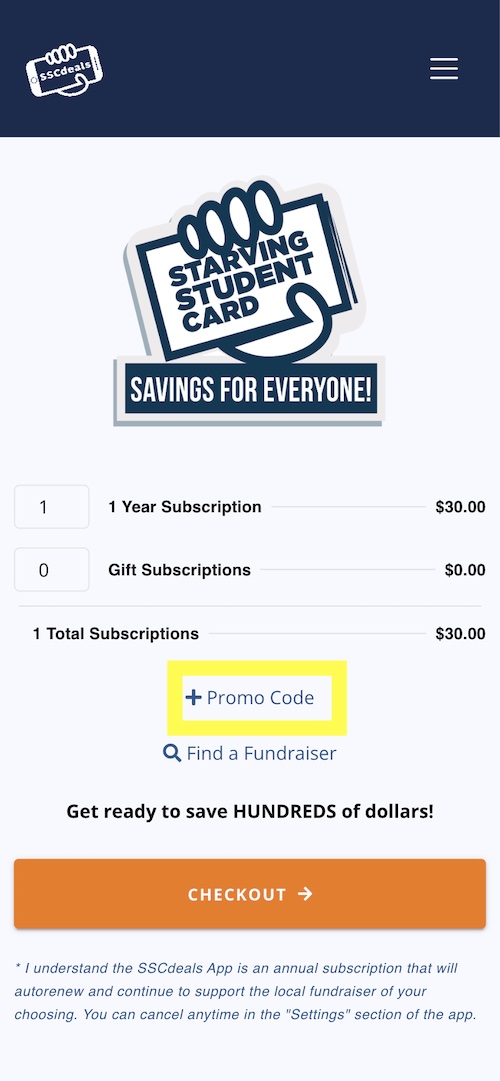
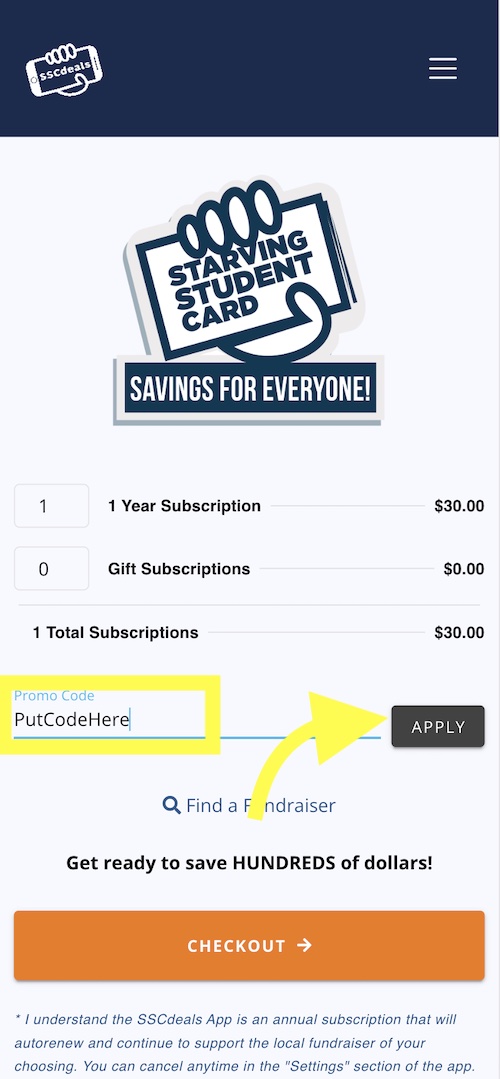
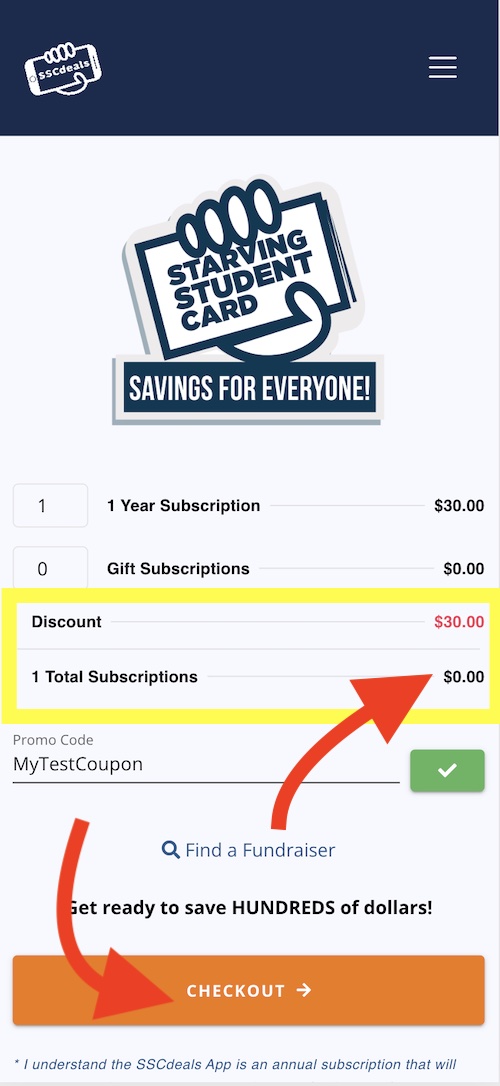
Add Payment Details for Renewal
The final step of redeeming your code is to add payment details. If your code is granting you a free year, make sure that the total listed in the top left corner is $0.00. If it is not, do not continue to enter payment details or you will be charged the amount shown. By submitting your payment details you are acknowledging that the Starving Student App is a renewing subscription and that you will be billed the full amount unless you cancel or add a new code to your account prior to the renewal period.
Enjoy Your Savings!
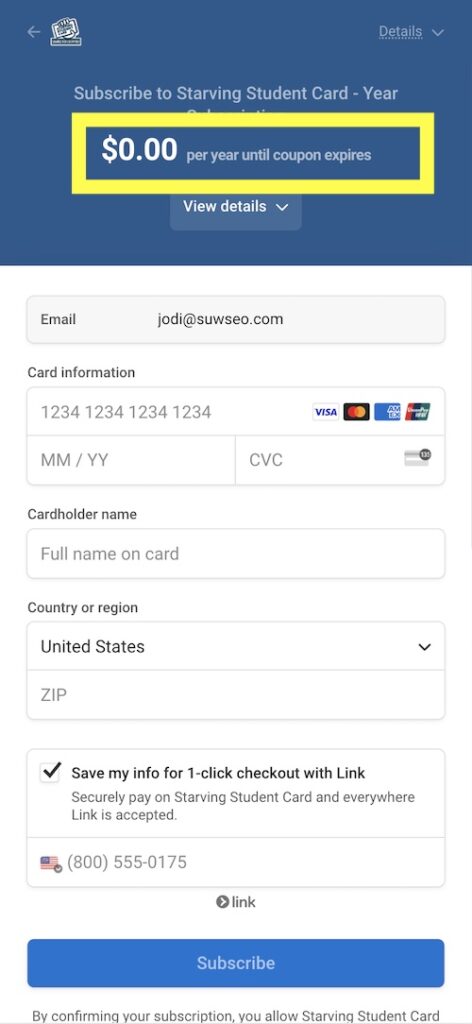
Add Code to Existing Subscription
From the home screen of your app, select “Settings” from the bottom right corner. Then select the first option “Manage My Subscriptions”. Find the subscription that you would like to add the code to. Click the button to “Add Promo Code”. If you previously had a code attached your subscription, you will need to “Edit Promo Code”. IF you add a new promo code to a subscription that previously had one, you may not be able to reapply the previous code. Enter your code into the box that pops and then submit the code. If you code was successfully applied, you will see that your account is set to Autorenew on its renewal date for $0.00.
Note: Codes cannot be applied to app subscriptions purchased through an app store.